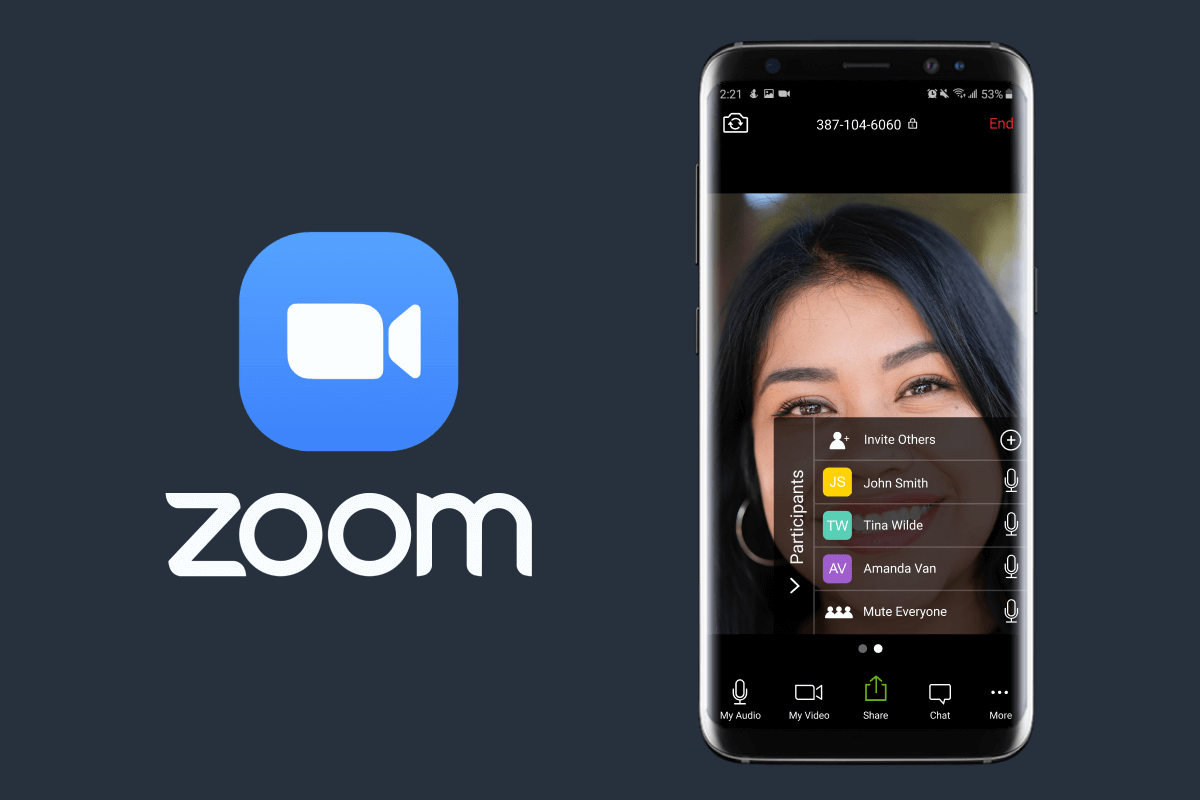هذه المقالة عبارة عن دليل تفصيلي خطوة بخطوة لمساعدتك على بدء استخدام Zoom ، و سنغطي أيضًا الميزات التي تقدمها Zoom و الأسعار الرئيسية للأداة لمساعدتك في تحديد ما إذا كانت Zoom هي أداة الفيديو المناسبة لك ولفريقك، بالإضافة إلى ذلك ، سنسلط الضوء على ثلاث نصائح لمساعدتك على عقد اجتماعات افتراضية فعالة.
Zoom هي أداة للتواصل عبر الفيديو والتي تستخدم لإقامة اجتماعات افتراضية فردية أو جماعية ، و بفضل ميزات الفيديو تعمل أداة الاتصال عن بُعد Zoom على توصيل أعضاء الفريق البعيدين ببعضهم البعض.
الميزات الرئيسية لبرنامج Zoom:
- تواصل عبر الفيديو عالي الدقة
- المؤتمرات الصوتية باستخدام VoIP (Voice over Internet Protocol)
- الرسائل فورية
- يمكنك تغير الخلفيات لمكالمات الفيديو
- استضافة مؤتمرات و اجتماعات عبر الفيديو
كيف تبدأ مع Zoom:
- Desktop :
- لبدء استخدام Zoom ، وانقر فوق الزر “SIGN UP” الموجود في الزاوية العلوية اليمنى من الشاشة.
- لديك خيارين لإنشاء حساب Zoom، إما من خلال:
- أن تقوم بإنشاء حساب جديد باستخدام ال email الخاص بالعمل إذا كنت تستخدم Zoom لأغراض العمل.
- أو تسجيل الدخول باستخدام SSO (Single Sign-On) أو حساب Google أو Facebook الخاص بك.
- سوف يرسل لك Zoom رسالة تأكيد على email الخاص بك .
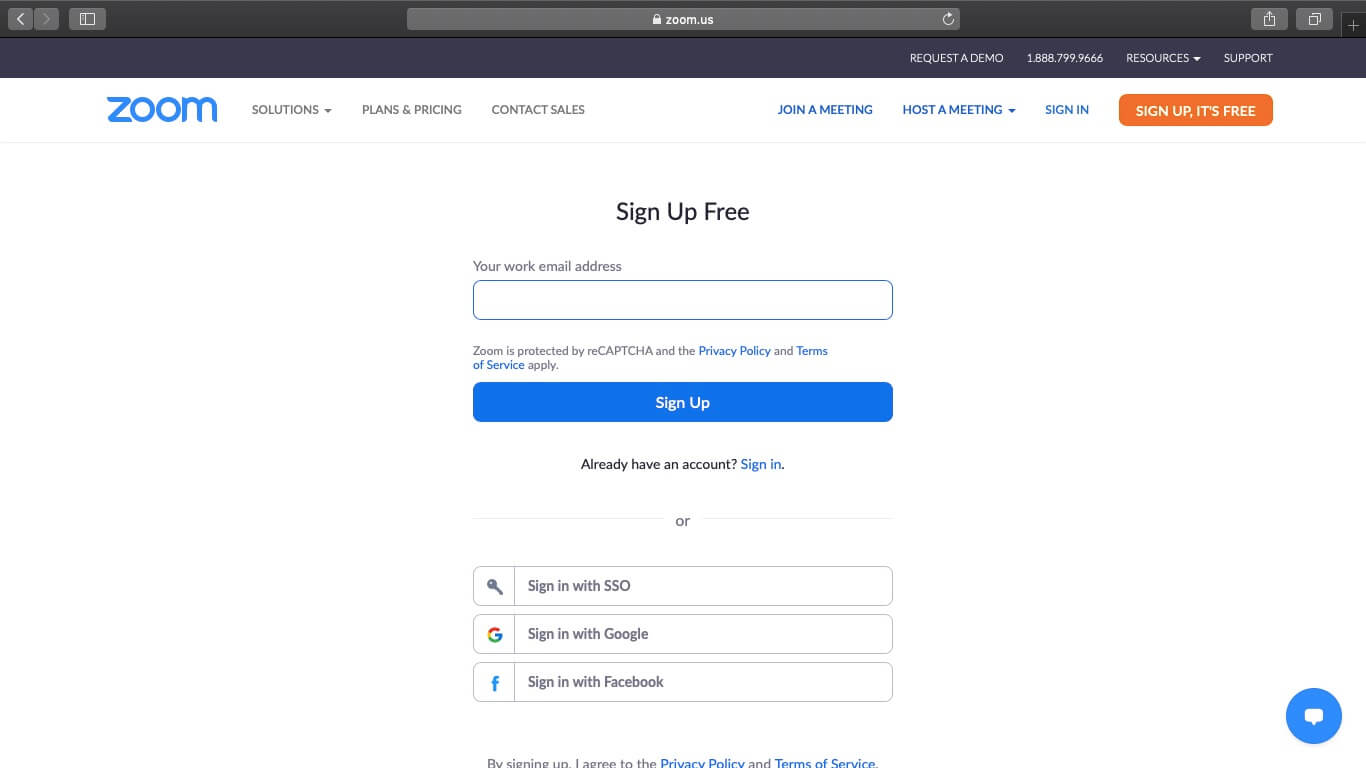
- Mobile :
- قم بتنزيل تطبيق Zoom ل iOS أو Android .
- قم بالتسجيل أو تسجيل الدخول إلى Zoom باتباع الإرشادات التي تظهر لك ،و التي تشبه عملية Desktop.
كيفية ضبط إعدادات الاجتماع :
- Desktop :
A. بدء الاجتماع :
- قم بتسجيل الدخول إلى حسابك في Zoom .
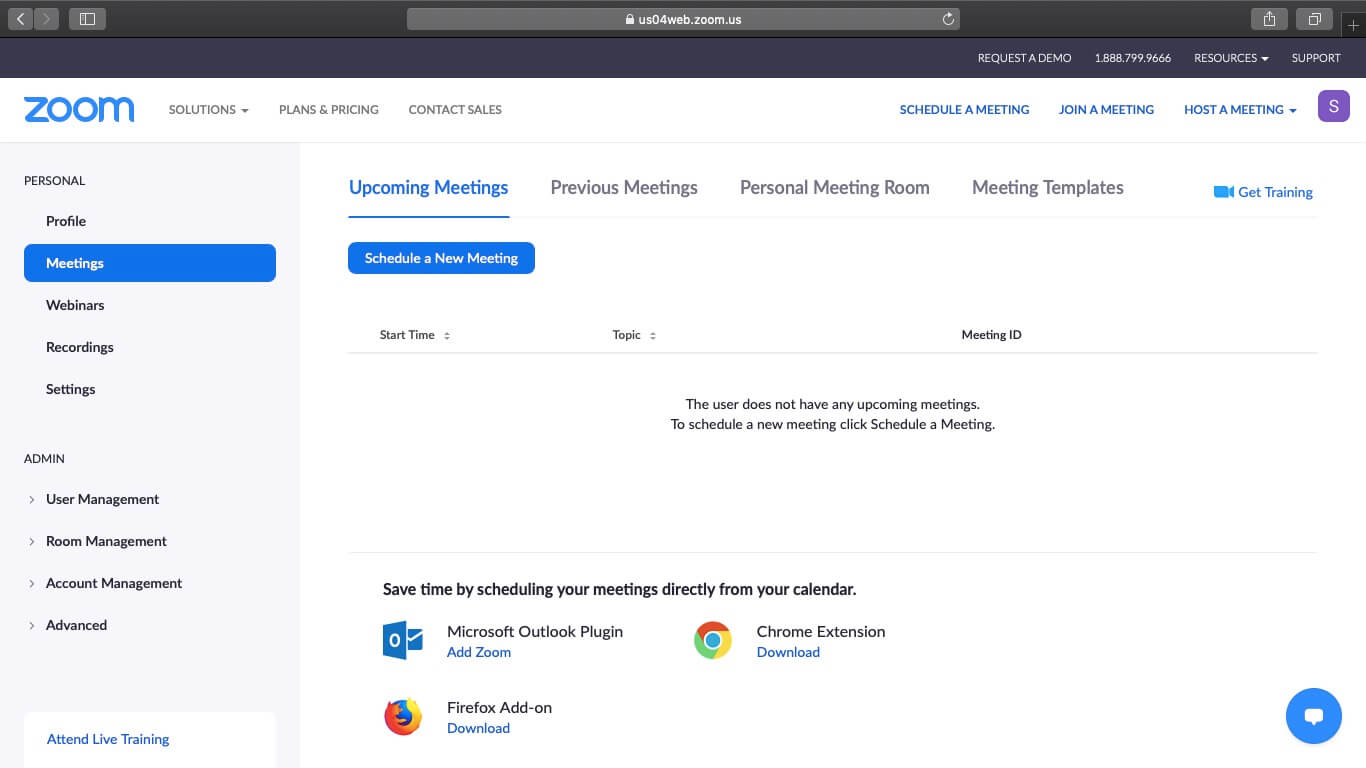
2.اضغط على زر “HOST A MEETING” في الزاوية العلوية اليمنى من الشاشة ، وحدد أحد الخيارات التالية:
-
- مع تشغيل الفيديو – With Video On
- مع إيقاف تشغيل الفيديو – With Video Off
- مشاركة الشاشة فقط – Screen Share Only
3.سيقوم موقع الويب بتوجيهك إلى تطبيق Zoom وبدء اجتماع، و هنا ، يمكنك تعديل إعدادات الاجتماع أو نسخ “Invitation URL” الذي سترسله إلى الحضور.
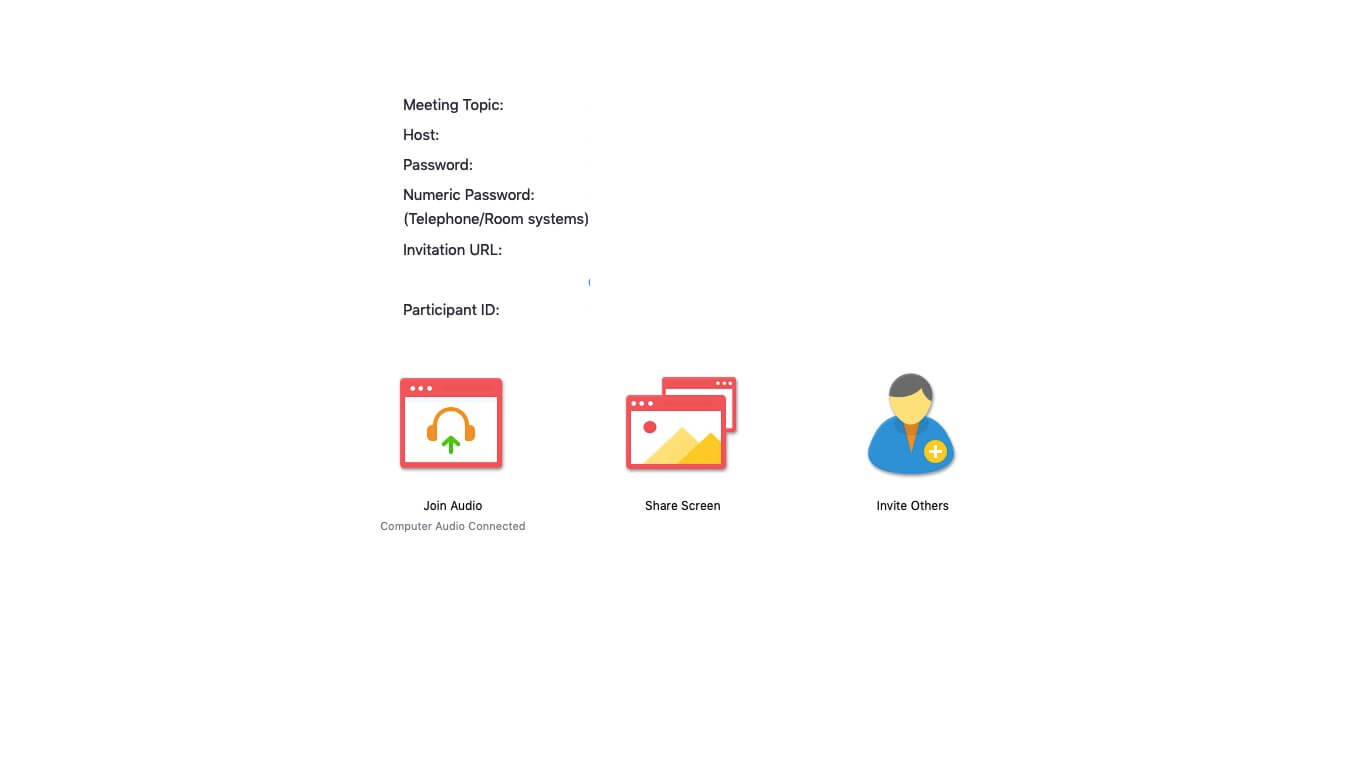
ملاحظة: يمكنك أيضًا بدء الاجتماع سريعًا من خلال تطبيق desktop باتباع الإرشادات التي أدرجناها لل mobile .
B. إضافة مشاركين للاجتماع :
- في شاشة الاجتماع الجديدة ، انقر فوق الزر “Invite” في شريط الأدوات في الأسفل، لدعوة للاجتماع.
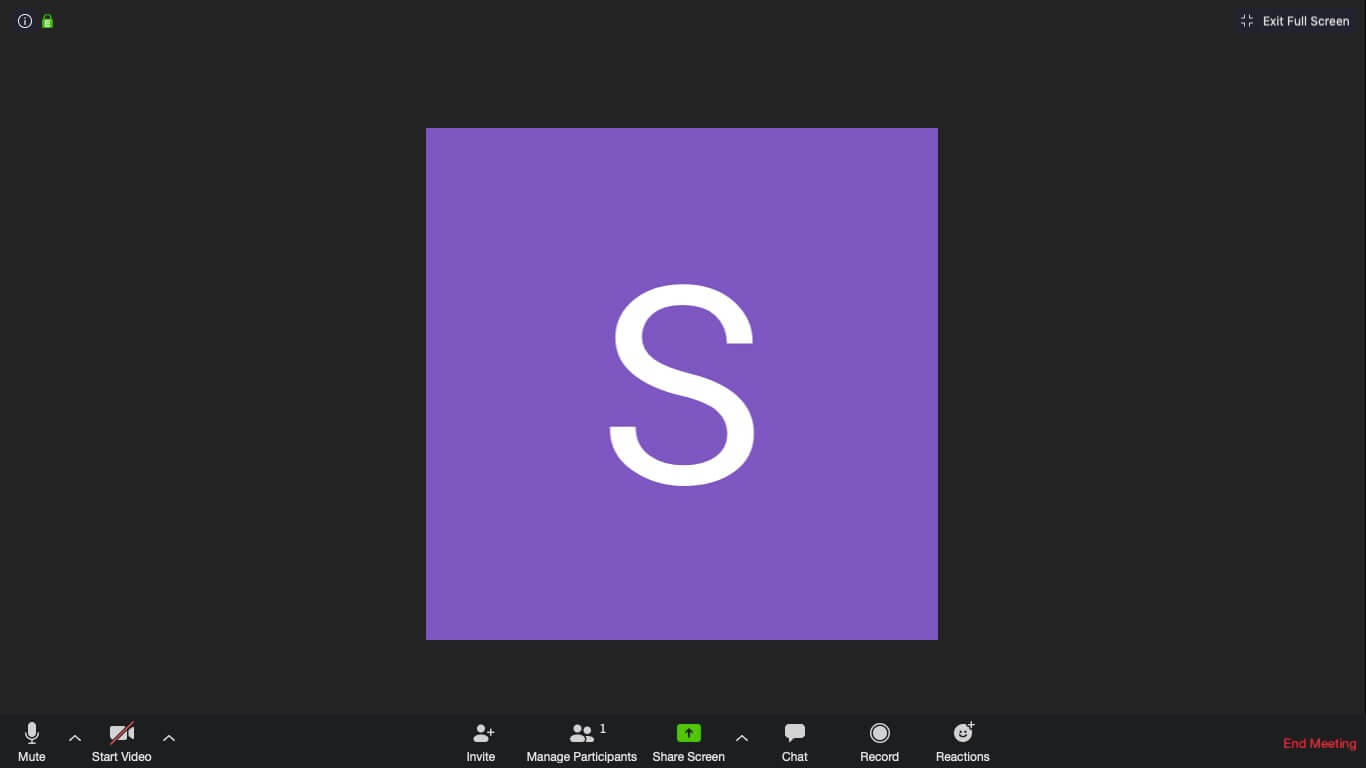
2.هنا ، ستمنحك Zoom خيارات لنسخ عنوان URL ، و يمكنك إرسالها إلى المشاركين عبر الرسائل النصية أو ال email لإرسال الدعوة للاجتماع .
3.أو إرسال تفاصيل الاجتماع من خلال ال email المفضل لديك عبر تطبيق Zoom نفسه.
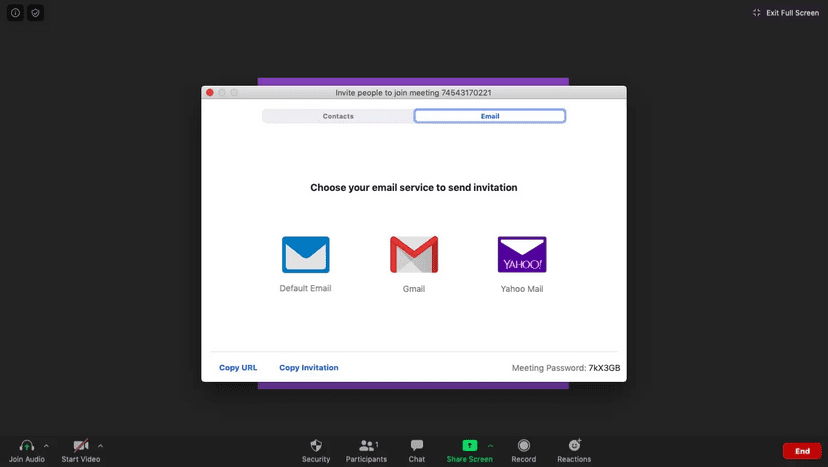
كيفية الانضمام إلى الاجتماع :
-
الانضمام باستخدام link الاجتماع
إذا كان لديك link الاجتماع ، فما عليك سوى النقر فوقه أو لصقه في متصفحك للانضمام إلى الاجتماع.
-
الانضمام باستخدام ID الاجتماع
- افتح Zoom وانقر على أيقونة “Join”.
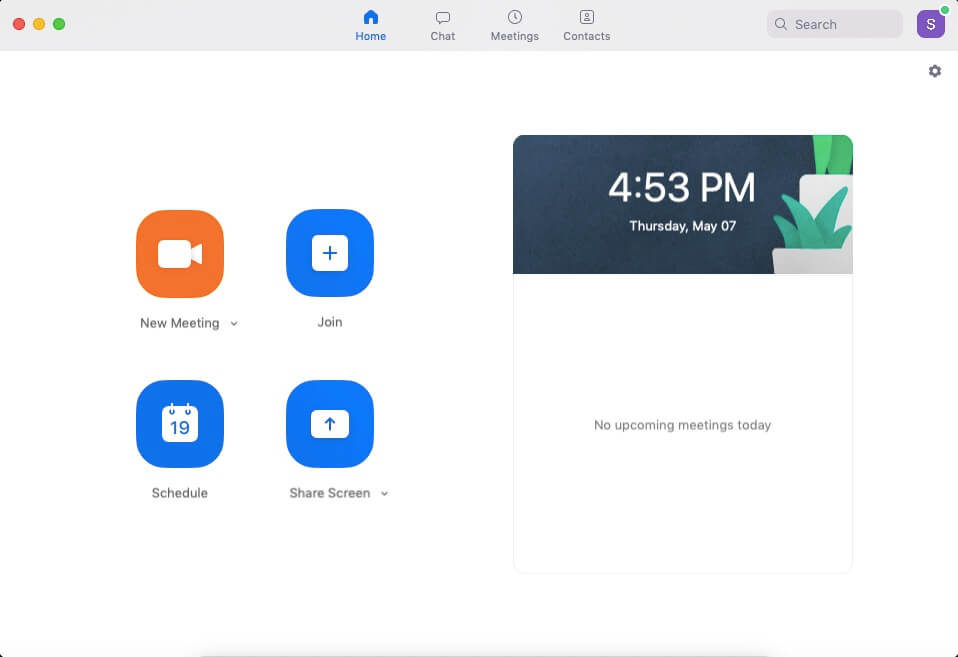
2.الصق ID الاجتماع في المربع ، وأضف اسم العرض للاجتماع وانقر على زر “Join”.
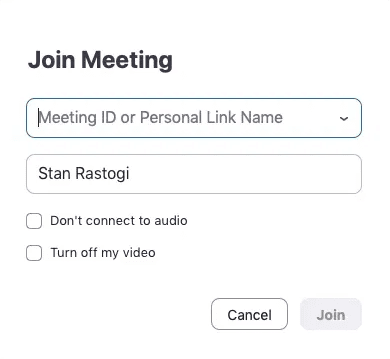
أنت الآن جاهز للتواصل مع أعضاء فريقك!
كيفية جدولة اجتماعاتك
عندما يكون جدولك الزمني ممتلئ ، يمكنك بسهولة نسيان المواعيد أو الاجتماعات القادمة ، و لكن يتيح لك Zoom جدولة اجتماعاتك مسبقًا لتجنب ذلك!
يمكنك جدولة اجتماعاتك عن طريق :
- تاريخ الاجتماع و وقته
- ID الاجتماع
- سواء كان يتطلب الانضمام كلمة مرور أم لا
إليك خطوات لجدولة اجتماعاتك في Zoom بسهولة كبيرة:
- Desktop :
- توجه إلى تطبيق Zoom وانقر على الزر الأزرق “Schedule” (يشبه رمز التقويم).
- أدخل تفاصيل اجتماعك في النافذة المنبثقة التي تظهر.
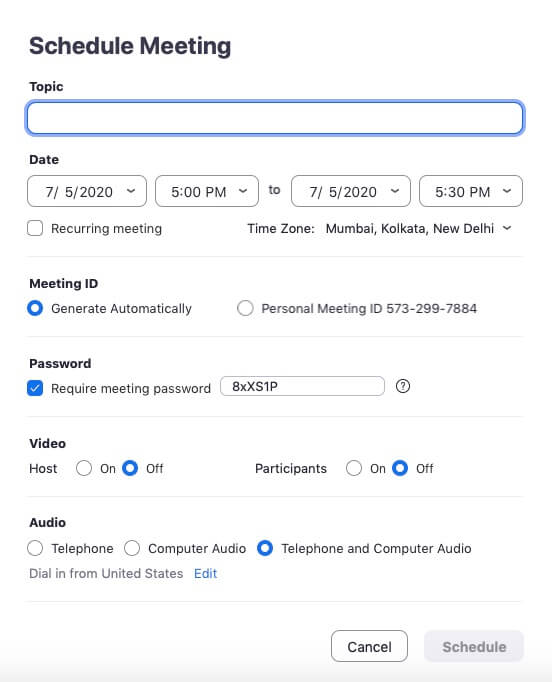
3.بمجرد ضبط التفاصيل ، انقر فوق الزر “Schedule” في أسفل يمين الشاشة.
نصيحة سريعة: يمكن أن يساعد تعيين كلمة مرور الاجتماع في تجنب Zoombombing ، و التي تمنع أي شخص من الانضمام للاجتماع إذا لم يكون من المدعوين .
كيفية تسجيل اجتماعك
يتيح لك Zoom تسجيل اجتماعك و حفظه ، إما على جهازك أو على Zoom cloud، و عندما حفظها على Zoom cloud ، يمكن لأعضاء فريقك الوصول إليها عبر منصات متعددة .
إليك كيفية تسجيل الاجتماع :
- Desktop :
- بعد بدأ اجتماعك ،انقر في شريط الأدوات، انقر فوق رمز “Record” لتكبير النافذة الرئيسية
- اختر بين “Record on this Computer” أو “Record to the Cloud” و بعدها سيبدأ التسجيل.
- انقر فوق “Pause/Stop Recording” لإيقاف تسجيل الاجتماع، و عوضاً عن ذلك ، يمكنك إنهاء الاجتماع لإيقاف تسجيله.
- بعد إنهاء الاجتماع ، يقوم Zoom بتحويل التسجيل إلى صيغة MP4 وتخزينه في الموقع الذي اخترته.
يمكنك الآن الوصول إلى جلساتك المسجلة في أي وقت تريده!
الميزات الإضافية ل Zoom (وكيفية استخدامها)
إليك نظرة تفصيلية على ثلاث ميزات إضافية وكيفية استخدامها بفعالية:
- مشاركة الشاشة
يتيح لك Zoom مشاركة شاشتك مع الآخرين في الاجتماع ،و هذا يسمح لك ب :
- استضافة العروض التقديمية و ورش العمل الافتراضية.
- شرح العمليات بالتفصيل.
- مراجعة مستندات العمل والمشروع مع فريقك.
لمشاركة شاشتك ، عليك فقط النقر على رمز “Share Screen” في شريط الأدوات.
إذا كنت تريد المزيد من الخيارات لمشاركة الشاشة ، فانقر فوق علامة التبويب “Advanced” في الجزء العلوي من الشاشة.
- مكالمات
يستخدم في المكالمات (VoIP) Voice over Internet Protocol لمساعدتك في إجراء مكالمات عبر السحابة، يشبه هذا الاتصال من رقم هاتف ، باستثناء أنه تتم استضافة المكالمات هنا عبر الإنترنت.
وتشمل هذه الميزة:
- التكامل مع CRMs مثل Salesforce.
- عقد المؤتمرات الهاتفية .
- ميزات تسجيل المكالمات .
ومع ذلك ، فإن المكالمات ليست متوفرة مع خطط الأسعار ، و يجب أن تدفع ثمنها بشكل منفصل، و تبدأ الأسعار من 10 دولارات لكل مستخدم شهريًا وتتطلب أن يكون لديك host واحد على الأقل مدفوع الأجر .
- Zoom Rooms
ميزة Rooms بأنه لا يمكن الوصول إليها إلا لأعضاء محددين.
يمكنك استخدام هذه Rooms لأغراض مختلفة مثل:
- مؤتمرات الفيديو
- المؤتمرات الصوتية
- مشاركة الشاشة
يتطلب هذا عادةً أجهزة إضافية، مثل (كاميرات ويب متعددة و شاشات وما إلى ذلك) .
و مثل المكالمات ، لا تتوفر Rooms في خطط التسعير و لكن يتم شراؤها بشكل إضافي مقابل 49 دولارًا ل Room في الشهر.
التسعيرة
تقدم Zoom أربع فئات حتى تتناسب مع احتياجاتك الخاصة:
- الفئة الأساسية: مجاني و استضافة ما يصل إلى 100 مشارك + اجتماعات فردية غير محدودة + مؤتمرات فيديو + مشاركة الشاشة + تسجيل محلي + جدولة عبر ملحقات Chrome.
- Pro : سعره $14.99 شهريًا لكل مضيف – يشمل جميع الميزات “الأساسية” + تقارير الاستخدام + 1 غيغابايت من التخزين على السحابة.
- الأعمال: $19.99 شهريًا لكل مضيف – يتضمن جميع ميزات “Pro” + يدعم ما يصل إلى 300 مشارك + لوحة تحكم لل admin.
- Enterprise : سعره $19.99 شهريًا لكل مضيف – يشمل جميع ميزات “الأعمال” + يدعم ما يصل إلى 500 مشارك + مساحة تخزين على السحابة غير محدودة.
إليك بعض النصائح لعقد مؤتمرات فيديو بسهولة
إليك ثلاث نصائح يمكن أن تساعد أعضاء الفريق على إجراء اجتماعات ومكالمات بسهولة:
نصيحة الأولى: كتم صوت الميكروفون دائمًا ما لم تتحدث ، فهذا يزيل أي ضوضاء في الخلفية أو تداخل في الصوت.
و يمكنك كتم صوت الميكروفون ، باستخدم زر الميكروفون في الجزء السفلي الأيمن من شريط الأدوات الذي يظهر على شاشة الاجتماع.
بدلاً من ذلك ، يمكنك تعيين تفضيلات اجتماع Zoom لكتم صوت الميكروفون في بداية كل اجتماع تلقائيًا.
لإعادة صوتك ، استخدم زر الميكروفون أو استمر في الضغط على مفتاح المسافة طالما أنك تتحدث.
لإزالة ضوضاء الخلفية بشكل أكثر كفاءة ، استخدم أدوات إلغاء الضوضاء مثل Krisp لرفع جودة الصوت.
نصيحة الثانية: أبلغ المشاركين قبل تسجيل الاجتماع
لماذا ؟ لأن ذلك لا يقتصر هذا على الحفاظ على المجاملة العامة فحسب ، بل قد يكون ذلك مطلوبًا بموجب قوانين الموافقة في العديد من الشركات و البلدان.
نصيحة الثالثة: تأكد من أن كل شيء يعمل بشكل صحيح قبل بدء الاجتماع ، لكي لا تتأخر مؤتمرات الفيديو أو تنقطع بسبب عقبات فنية.
و ذلك من خلال تشغّيل جهازك و التحقق مما إذا كان Zoom يعمل بشكل صحيح قبل 15 دقيقة على الأقل من الاجتماع، وإذا حدث خطأ ما ، فقم بتنبيه مضيف الاجتماع ، أو إذا كنت المضيف – فأبلغ المشاركين بذلك.
مرتبط :